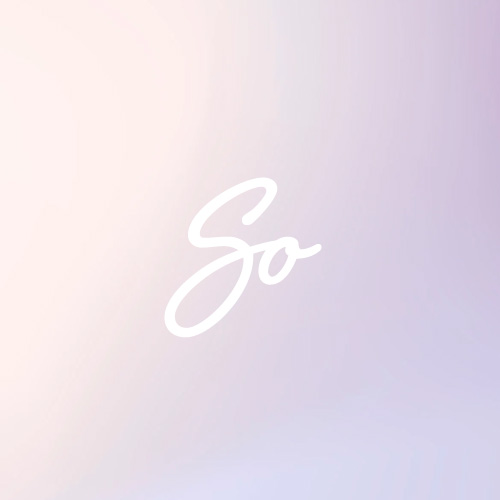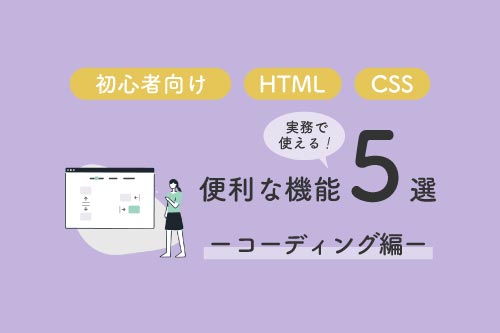blog ブログ

こんにちは、デザイナーのsochanです。
写真を撮った時や素材を使おうとして、顔の赤みが気になる、日焼け、ニキビや肌荒れ…加工しました感を出さずに
いい感じにしたい…そんな時に使えるPhotoshopで自然にお顔をレタッチする方法をご紹介します。
目次
ほくろ、シミやニキビなどを消したい
ほくろやシミ、ニキビなどは『スポット修復ブラシツール』で消していきましょう。
一気に広範囲でレタッチしようとすると上手くいかないので、点置きで少しずつクリックします。
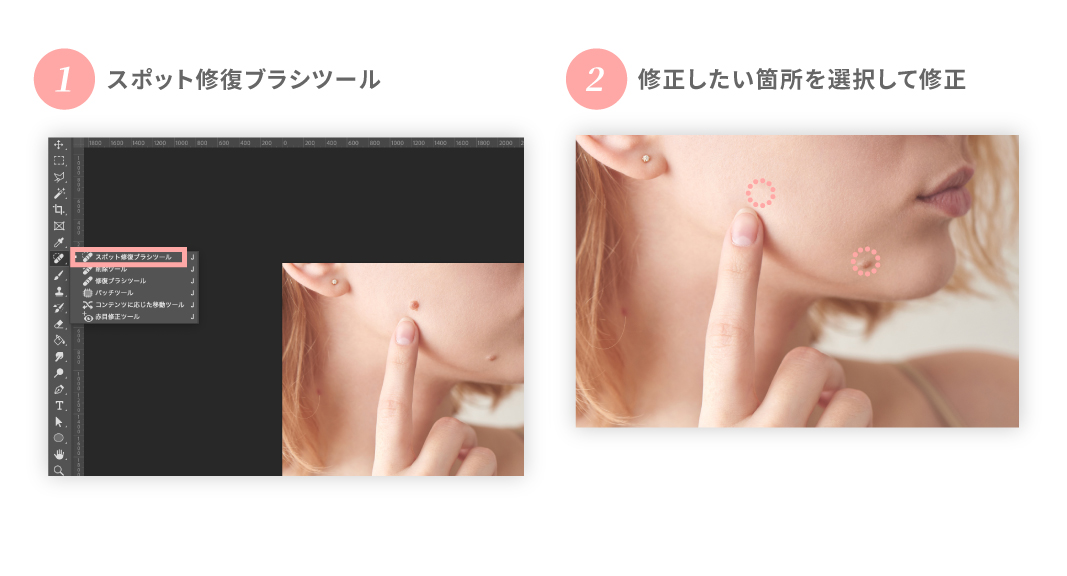
似た名前で『修復ブラシ』がありますが『スポット修復ブラシ』はレタッチする周辺から自動的にサンプリングします。
広範囲をレタッチしたり、より細かく指定するにはスポット修復ブラシの代わりに、『修復ブラシ』を使用してサンプルを指定しレタッチします。
レタッチ後


ねこちゃんでもやってみます。


毛穴を目立たないようにしたい
お肌を均一に整える際の修正。まず新規レイヤーを追加してぼかしツールに切り替えます。
ブラシ設定をお好みの大きさ、固さに変更し、『全レイヤーを対象』にチェック。
レタッチしたい箇所をなぞってぼかしていきます。
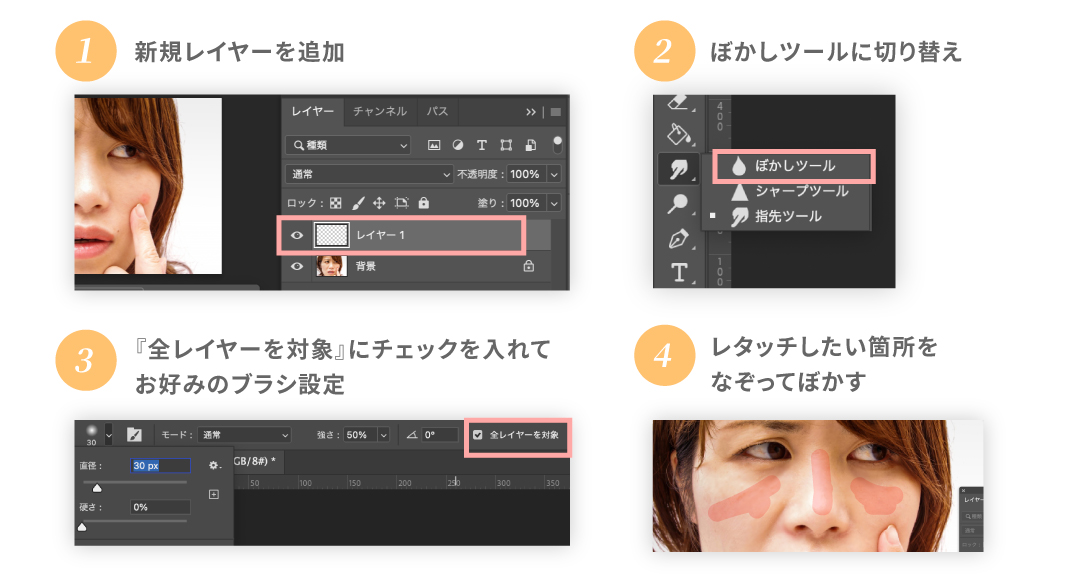
レタッチ後


顔の赤みを消したい
まず画像をコピーします。
レイヤーマスクで色域指定をし、赤い部分をスポイトツールで取ります。
許容量は適当なところで変更してください。
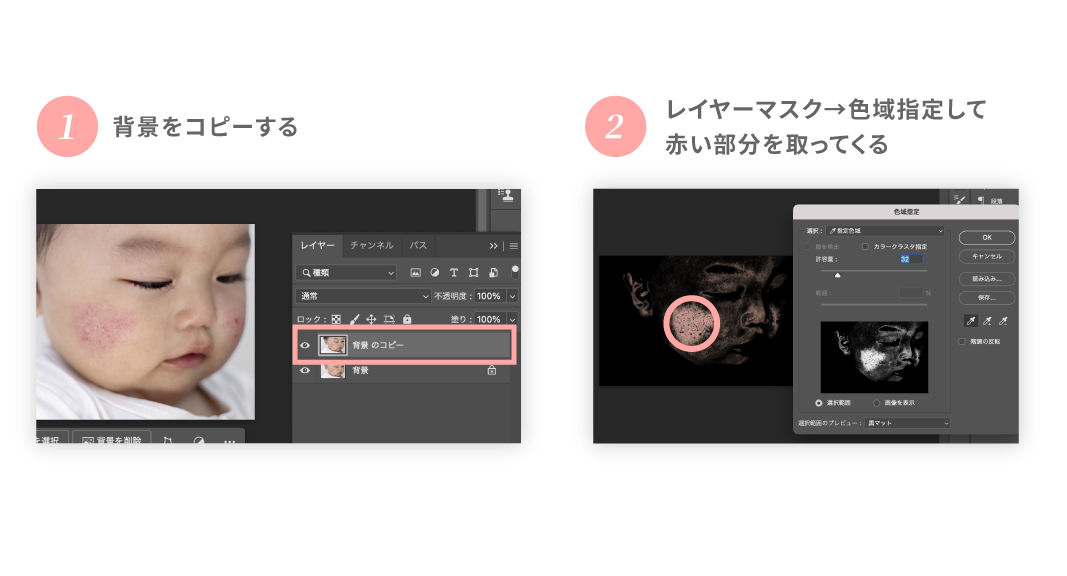
Option(Mac)または Alt(Win)を押しながらレイヤーマスクのサムネールをクリックすると、グレースケールマスクだけが表示されます。
そのまま、ブラシツール(カラー黒)に変更して、赤いまま残しておきたい口などの箇所を塗りつぶします。
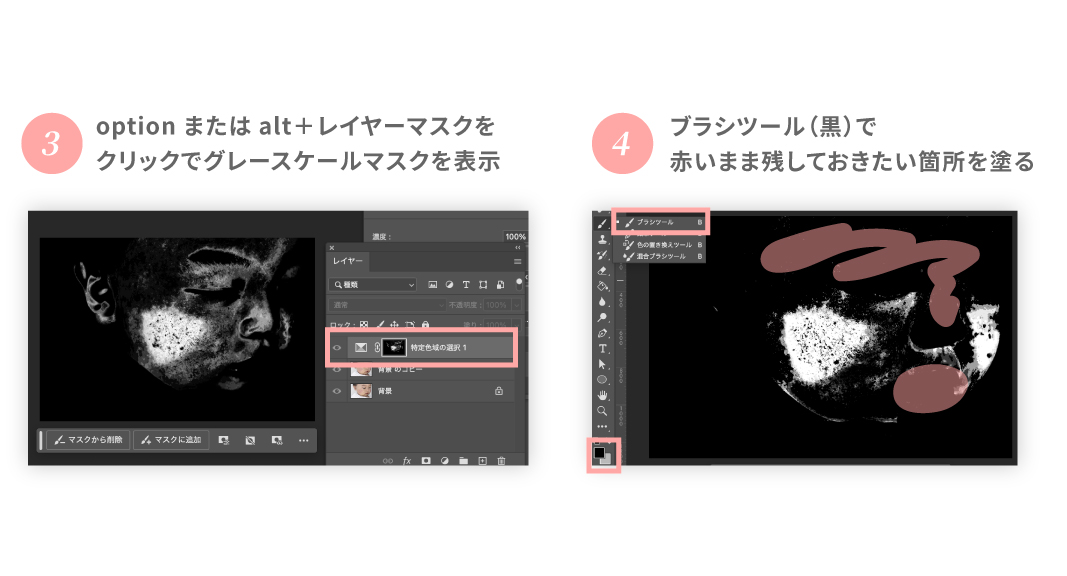
⌘(Mac)またはCtrl(Win)+レイヤーマスクをクリックして色域の選択範囲を指定。
コピーした画像レイヤーを選択します。
顔の赤い部分に選択範囲が指定されている状態なのでそのまま
『イメージ > 色相・彩度』の色相バーを動かし、色を調整します。(少し動かすだけで良い)
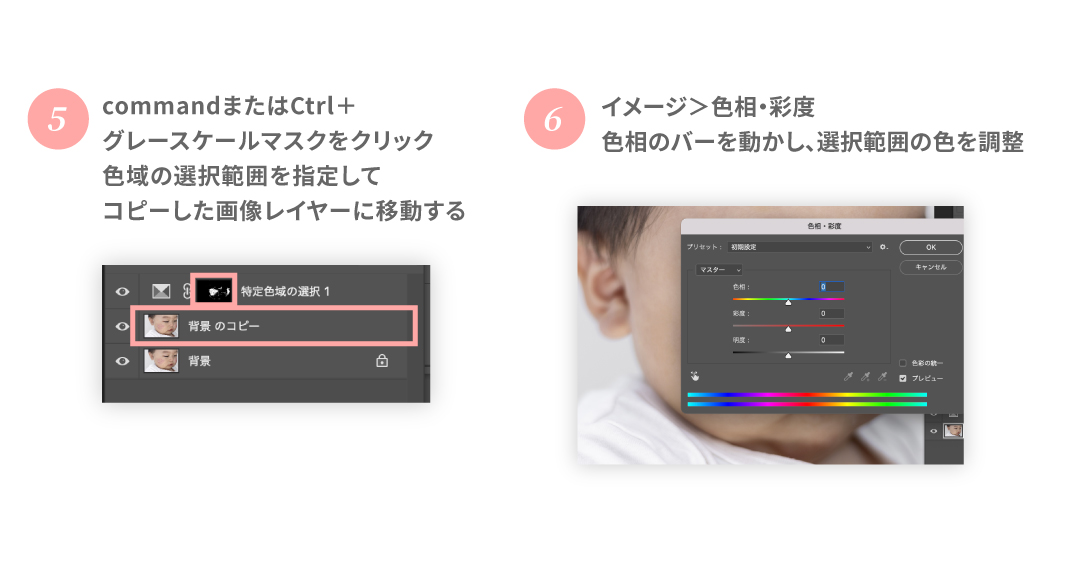
まだ赤い箇所の修正をしたい場合、画像を統合して上記手順を繰り返し、
スポット修復ブラシなどで良きところまで微調整します。
レタッチ後


今回はPhotoshopで不自然にならないくらいのレタッチをご紹介しました。
最近はスマホでも手軽に加工が出来、ボタン一つでメイクや目の大きさを変えたりと便利な時代になりました。
私自身もノーマルカメラは極力避けたい派です^^
ナチュラルにレタッチしたい時の参考になりましたら幸いです。
日の出医療福祉グループ クリエイティブ室では医療・介護・保育を始めとする医療福祉業界の様々な制作をおこなっています。
気になった方はお気軽にお問い合わせからご相談ください。