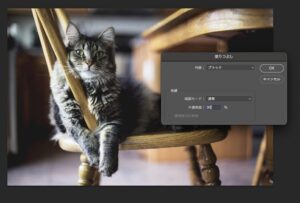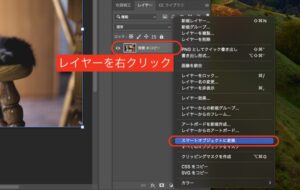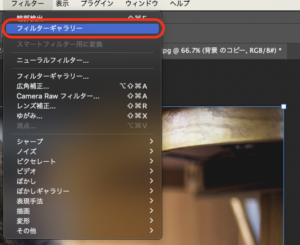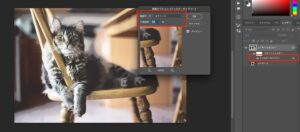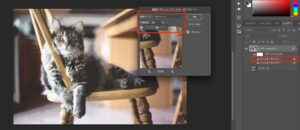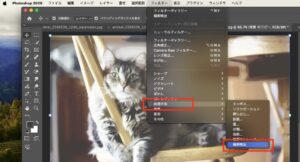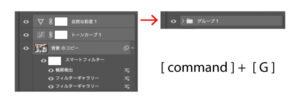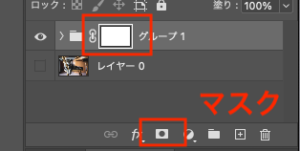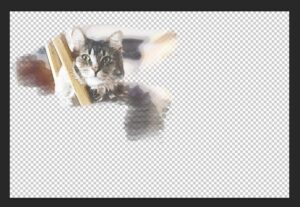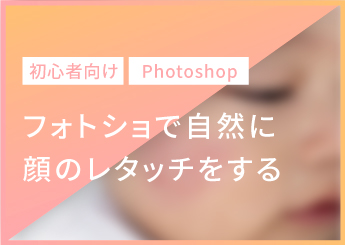blog ブログ

こんにちは!新人デザイナーのkayoです。
気づいたら今年も残すところあと少し。みなさんはどんな1年でしたか?
わたしは日々学んでいるうちにいつの間にか年末…というくらいあっという間の1年でした!
来年はもう少し成長を感じられる1年にしたいと思います。
さて今回は、私が挑戦した「写真を水彩画風に加工する方法」をご紹介します。

この猫さんの写真を使っていくつか方法をご紹介しますので、水彩画風に加工したいけどうまくいかないという方の参考になれば幸いです!
目次
サイト上で変換する方法
はじめにDataChefというサイトを使用しました。
こちらがサイト上で変換したものです。
画像ファイルをアップロードするだけで変換してくれます。
Photoshopなど写真加工アプリを使わなくても加工できるのは簡単で便利ですね!基調とする色を設定できたり虹色にすることもできます。他にも色鉛筆風やゴッホ風などにも変換できるようです。無料ですし、加工後の画像は商用利用もできます。
ただ解像度などは設定できません。web上で使用したり小さく使用する場合は問題ないと思いますが、今回はパンフレットの表紙向けの写真を加工したかったので、別の方法を探すことにしました。
Photoshopの生成塗りつぶしを使用する方法
Adobe PhotoshopのAI生成機能を使って水彩画へ変換してみましょう。
この機能を使用するには注意点があります。ただ「水彩画」と指定をして生成塗りつぶししても元画像とは関係のないただの水彩画になってしまうので、生成塗りつぶしで水彩画へ変換するには少しだけ必要な作業があります。
1 クイックマスクモード
ツールバーにある「クイックマスクモードで編集」を選択します。
クイックマスクモードとは選択範囲を細かく微調整できる機能です。選択範囲が色付きで表示されるので確認しながら作業ができます。
2 塗りつぶしを設定する
メニューバーの [編集] > [塗りつぶし] を開きます。
内容はブラック、不透明度は30%くらいにします。
3 選択範囲を反転
選択範囲を反転します。クイックマスクモードを解除してから、メニューバー [選択範囲] > [選択範囲を反転]を押すか、ショートカットキー【 command(ctrl) + shift + I 】を押します。
4 生成塗りつぶし
選択範囲を反転したら [編集] > [生成塗りつぶし] で水彩画などと指定して[生成]します。
こちらが生成したものです。AI生成したものはバリエーションが選べるので一番イメージに近いものを選びましょう。
実際に作業した写真は建物の外観で、もう少し詳細が分かるものがよかったので、こちらも不採用としました。
Photoshopのフィルターを使用する方法
最後に、Adobe Photoshopのフィルターを使用する方法で変換したものがこちらです。実際にこちらの方法を採用しました。それではやり方を解説していきます。各設定数値はお好みに合わせて調整してください。
1 スマートオブジェクトへ変換
Photoshopで写真を開いたら、レイヤーを右クリックし、[スマートオブジェクトへ変換]を選択します。
2 水彩画のベースを作る
上部メニューバー [フィルター] > [フィルターギャラリー]を開きます。
アーティスティックの中にある「カットアウト」を選びました。
選択しているレイヤーにフィルターギャラリーが追加されたのでダブルクリックします。描画モードをスクリーン 不透明度60%にします。
3 水彩のにじみをプラス
同じレイヤーに違うフィルターを重ねます。
今度は[フィルターギャラリー]のブラシストロークの中にある「ストローク(斜め)」を選択します。
先程同様、追加されたフィルターギャラリーをダブルクリックし、描画モードをスクリーン、不透明度60%にします。
4 輪郭を強調
最後に水彩画特有の絵の具の溜まりを表現するため輪郭を強調します。
メニューバーの[フィルター] > [表現手法] > [輪郭検出] を選択します。同じようにレイヤーをダブルクリックし、描画モードを乗算、不透明度60%とします。
5 色味を調整
トーンカーブ、彩度などお好みで調整します。最初に調整してもいいと思いますが、加工後に微調整が必要になるかもしれません。
以上の方法で加工したものがこちらです。
おまけ 水彩ブラシで塗る
上記のままでも使用できますが、実際に作業した写真は周りにぼかしが必要だったので、水彩ブラシで必要な部分のみ表示するように塗りました。
グループ化
5まで作業したレイヤーをすべて選択し、グループ化します。
マスク
マスクを選択したまま【 command + I 】を押します。
そうすると写真が見えなくなり、アートボードの背景だけが残ります。レイヤーマスクは黒になっているのを確認しましょう。下に白などのレイヤーや背景を足すと見やすくなるかもしれません。
水彩ブラシで塗る
お好みの水彩のブラシを使用して塗っていきます。描画色は白にしましょう!
不透明度を少し下げたほうが重なっているところとそうでないところで差がでてより水彩画ぽくなります。
完成
これで写真が水彩画風に仕上がりました!
まとめ
最初はいろいろなサイトを調べながら細かい調整に迷いましたが、思ったより簡単にできました!同じ手順でも写真ごとに仕上がりが違うので、いろいろ試してみるのも楽しいですね。また紙のテクスチャを足してみると、より本物に近づくのでお好みで試してみてください。
今回も最後まで読んでいただきありがとうございます。それでは皆さん、良いお年を!
日の出医療福祉グループ クリエイティブ室では医療・介護・保育を始めとする医療福祉業界の様々な制作を行っています。気になった方はお気軽にお問い合わせからご相談ください。