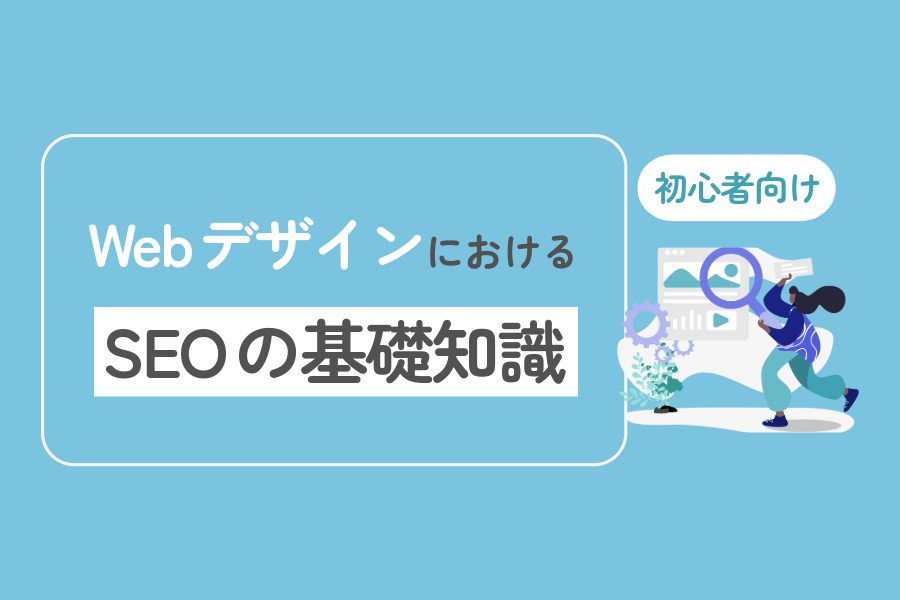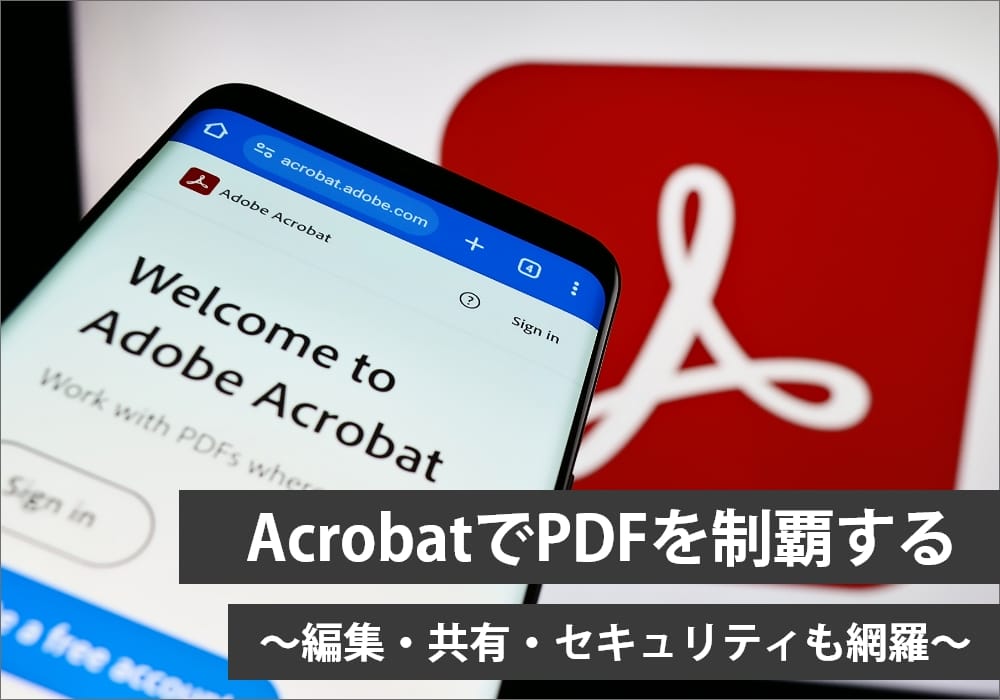blog ブログ

こんにちは!新人デザイナーのkayoです。
さて皆さんは普段どのようなデザインツールを使用していますか?
Adobe IllustratorやAdobe Photoshopだけでなく、近年ではCanvaやFigmaなど無料で使用できるデザインツールも増えてきました。
今回はAdobe Expressの魅力や活用方法についてご紹介したいと思います。デザインを勉強中の方や、これから挑戦したいけどデザインに挑戦するハードルが高いと感じている方にもおすすめのデザインツールです。
目次
AdobeExpressとは?
誰でも簡単にデザインに挑戦できるツール
Adobe Expressは、Adobeが提供するオンラインベースのデザインツールで、初心者からプロまで幅広いユーザーが簡単にデザイン作業を行えるプラットフォーム です。グラフィックデザインや動画編集、Webコンテンツ制作など直感的な操作とテンプレートを使って手軽に作成できるのが特徴です。
同じデザインツールとしてCanvaと引き合いに出されることが多いようです。Canvaってなに?という方は以前sochanさんが紹介している記事がありますのでそちらも合わせてご覧ください。
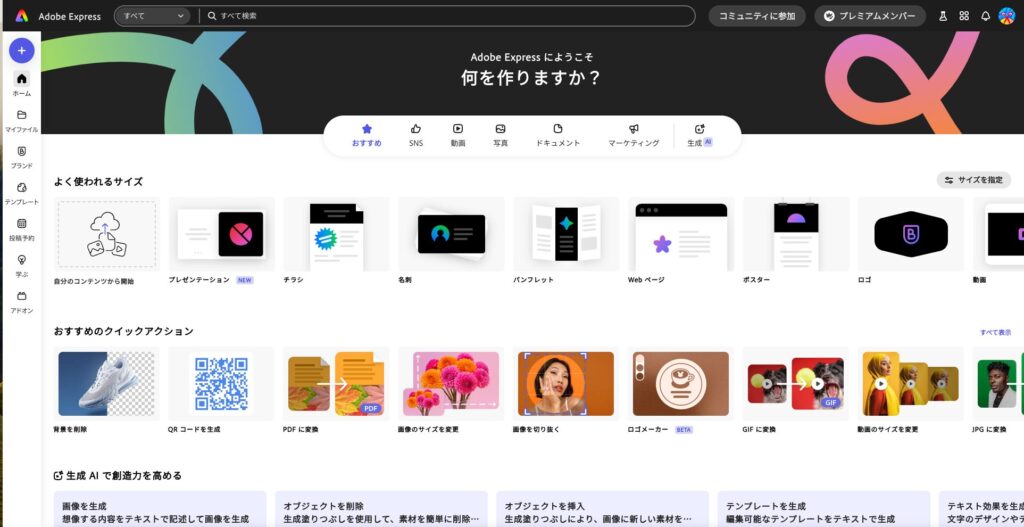
こちらがホーム画面です。使いたい用途や作業内容が一覧で表示されるので分かりやすいですね!
CanvaもAdobe Expressも基本的な操作感は似ています。
主な用途
●SNS用バナーや広告デザイン
●動画編集
●プレゼン資料や名刺作成
●Webサイトやブログ用のグラフィック
●ロゴやブランディング素材作成
Adobe Expressでできること
Adobe Expressの最大の特徴は、SNS用バナー、チラシ、ポスター、プレゼン資料など、ノンデザイナーの方でもテンプレートを利用することで、あらゆるデザインを短時間で作成することができること です。
実際に使用してみて感じた特徴をいくつか紹介したいと思います。
操作が簡単
テンプレートをベースに直感的な操作で作ることができるので、フライヤーやサムネイル画像などを作るのに便利そうだと思いました。
従来のデザインソフトより簡単に操作できるというメリットがある反面、Photoshopなどプロ仕様のツールと比べると機能に制限がありますが、気軽にデザインを楽しみたい人や比較的簡単な画像編集を行いたい人とっては十分なツール だと思いました。
豊富なテンプレート
無料プランでも利用できるテンプレートは15万以上あり(2024年10月現在) 、SNS、ポスター、プレゼン資料、動画など、さまざまな用途に対応しています。
テンプレートをどれにしようか迷ってしまいますが、決まってしまえば短時間で作成できるのでぜひ利用することをオススメします!
個人的にはプレゼン資料を作成する時に便利そう!と感じました。オフィスツールがインストールされていなくても問題ありません。またテンプレートも様々で、ビジネスシーンで使用できるものから遊び心あるものまでスタイルに合わせて選ぶことができます。

Adobe ExpressはなんといってもAdobe Stockの写真やAdobeフォントが利用できるところが魅力的です。
またAdobe製品であるIllustratorやPhotoshopのアセットを簡単に追加することができ、アセットは自動的にリンクされるため追加後に行った編集も常に最新の変更内容が反映されるそうです。
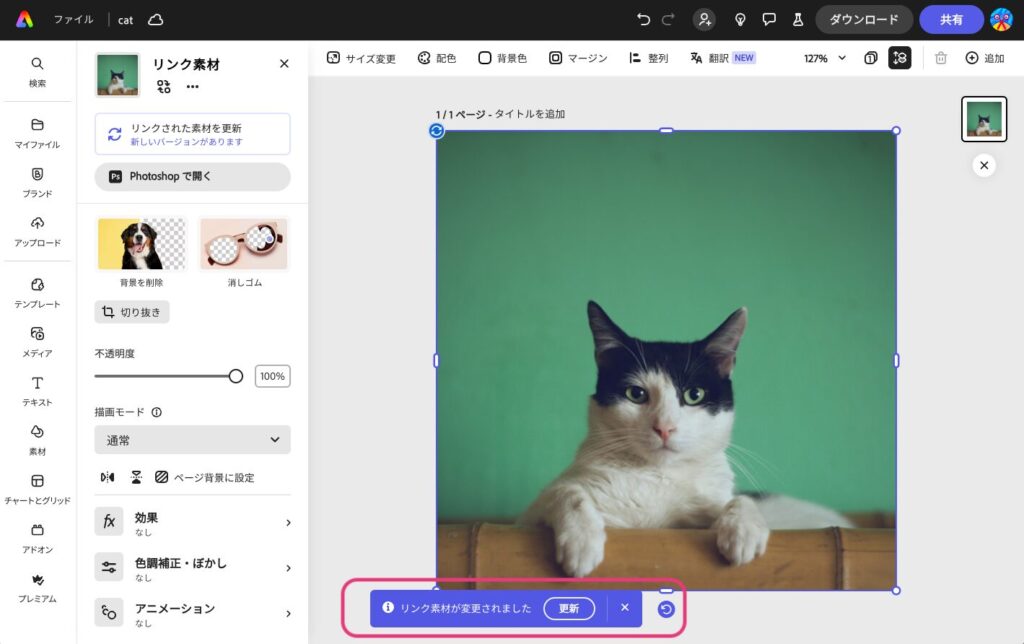
試しにこちらのアセット画像をPhotoshopで背景色を変更してみました。AdobeExpress画面に戻ると更新というボタンが現れます。
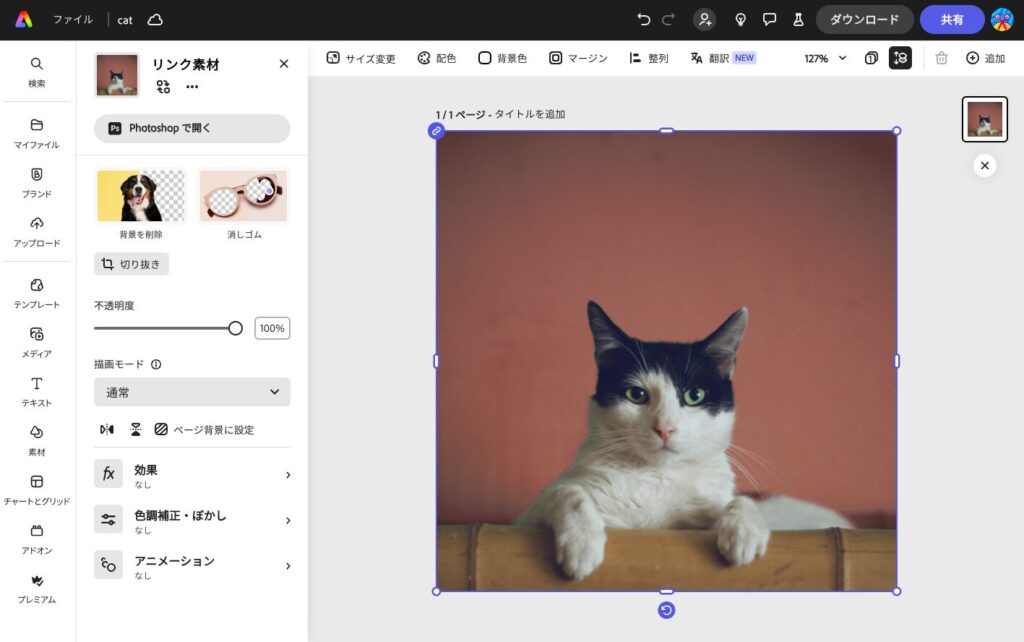
画像を差し替える手間が省けて便利ですね。
無料で利用可能
Adobe Expressは無料で使用できる ことも魅力の一つだと思います。無料プランでも基本的な機能やテンプレート、フォント、素材、AI生成機能を使用することができます。まずは無料プランで使用してみて、必要であればプレミアムプランにアップグレードすればいいので不必要な費用もかかりません。プレミアムプランでは更に多くのフォントや素材、テンプレートが使用できます。
注目すべきはAdobe Creative Cloudに入っている方はAdobe Expressの有料プランであるプレミアムプランのすべての機能を使用することができる ということです。これは利用しない手はありません!
またAdobe Creative Cloudに入っていない方もプレミアムプランの30日間の無料体験も(2024年10月現在)ありますので実際に使用感をお試しすることができます。
マルチデバイス対応
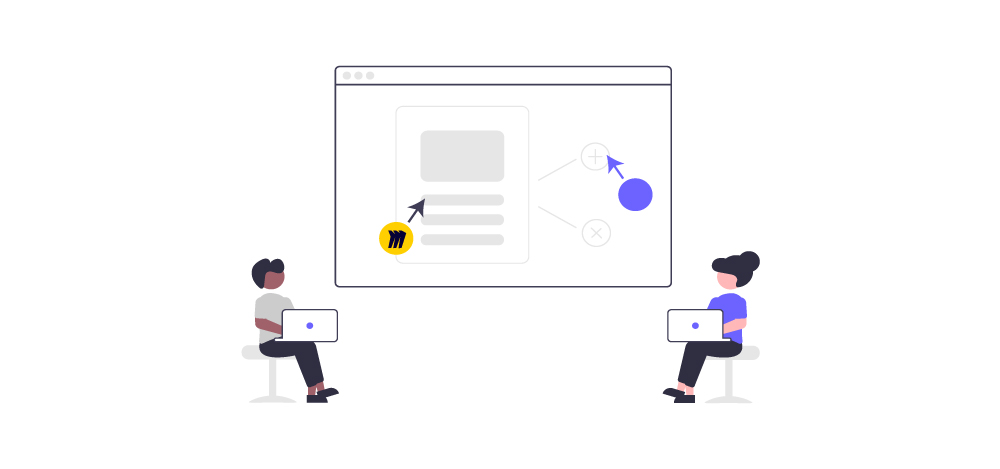
パソコンでは特にアプリをインストールする必要はなく、ブラウザ上で作業ができるのでチームを招待してリアルタイムで共同作業することも可能です。
また招待されたユーザーは誰でも(Adobe Expressアカウントを持っていなくても)、リンクを使用してファイルにコメントすることができます。Adobeのアカウント作成やログインしてもらう手間が必要がないのは相手を選ばずにデザインを確認してもらえるので便利ですね。また作業スペースとフィードバックを同じファイル上でできるのも効率的です。
モバイル版アプリも提供されているのでスマートフォンやタブレットでも作業ができます。外出先でも忘れないうちにアイデアを形にしたり、修正をすることができます。SNSの共有も簡単にできるため、用途や環境に合わせて時間を無駄にすることなく効率的にデザイン作業をすることができます。
SNS連携
デザイン制作からSNSへの投稿まで簡単に行えます。投稿予約もできるのでいくつものアプリを経由することもなく、時間や場所を問わず作業することができます。
作成したデザインのダウンロードも簡単で、マーケティングやプロモーション活動に活用できます。サイズ変更機能を使用すれば目的に応じてワンクリックで様々なサイズに加工できます。
Adobe Expressの始め方
Adobeのアカウントがあればログインするだけですぐに開始できます。先述しましたがAdobe Creative Cloudに入っている方はプレミアムプランのすべての機能を使用することができるのでプランを選び直す必要もなく、料金が変わることもありません。
アカウントがない方も以下のどちらかの簡単ステップで作成することができます。
アカウント作成
メールアドレスで登録
名前、メールアドレス、パスワードを入力して新規登録。
GoogleアカウントやApple IDでサインイン
既存のGoogleやAppleのアカウントなどと連携して簡単にサインインできます。
今すぐアカウントを作りたい方はコチラからどうぞ!
プランの選択(無料プランと有料プラン)
Adobe Expressには、以下の2つのプランがあります。
無料プランでも充実した機能
Adobe Expressは、無料プランでも多くの機能を利用することができる点が大きな魅力です。155,000以上のテンプレート(2024年10月現在)や素材が使い放題で、SNS投稿用のグラフィックやロゴ作成も手軽に行えます。基本的な機能はこのプランでも十分だと思います。
有料プラン(Adobe Express Premium)
より多くのテンプレートや、Adobe Stockの素材、フォントなどのプレミアム機能が使えるプランです。詳しくは料金比較ページにてご確認ください。
基本的な操作方法
Adobe Expressは、初心者からプロまで幅広く使いやすいように設計されており、直感的でシンプルなデザインが特徴です。
それでは実際にサムネイル画像を作成しながら説明していきたいと思います。
サイズを選択
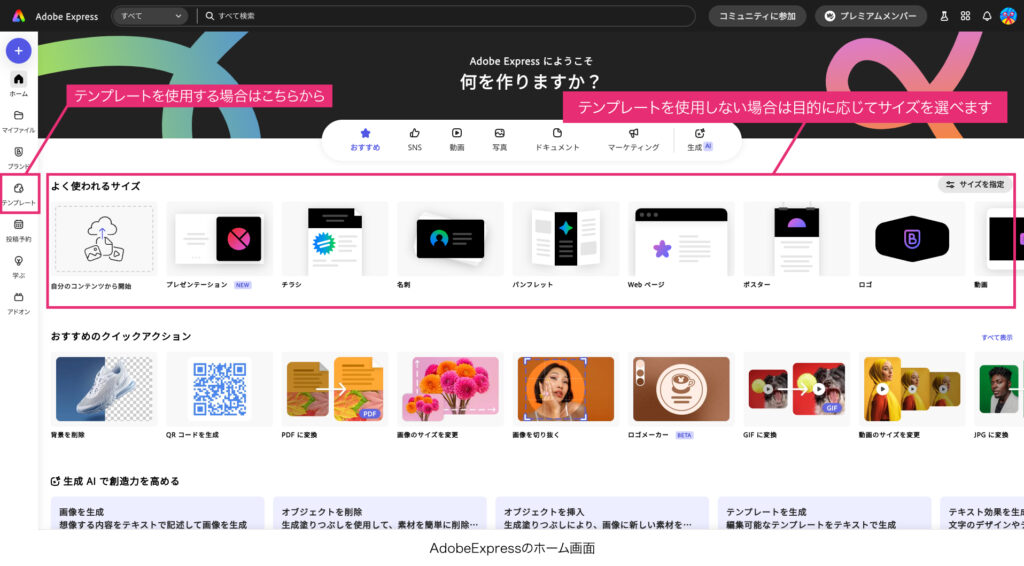
ホーム画面には、これまでに作成したプロジェクトやテンプレートを表示するセクションがあります。
テンプレートを使用する場合はテンプレートのアイコンから選択します。カテゴリごとに整理されたテンプレートは、さらにサイズやライセンス、スタイルなど絞り込みができます。
テンプレートを使用しない場合はよく使われるサイズが一番上に表示されるので目的に合わせてサイズを選択します。サイズは後からでも変更可能です。
背景を決める
「素材」の中の「背景」メニューから背景を選択することができます。今回はAdobeのイメージに合わせてカラフルなものにしようと思います。
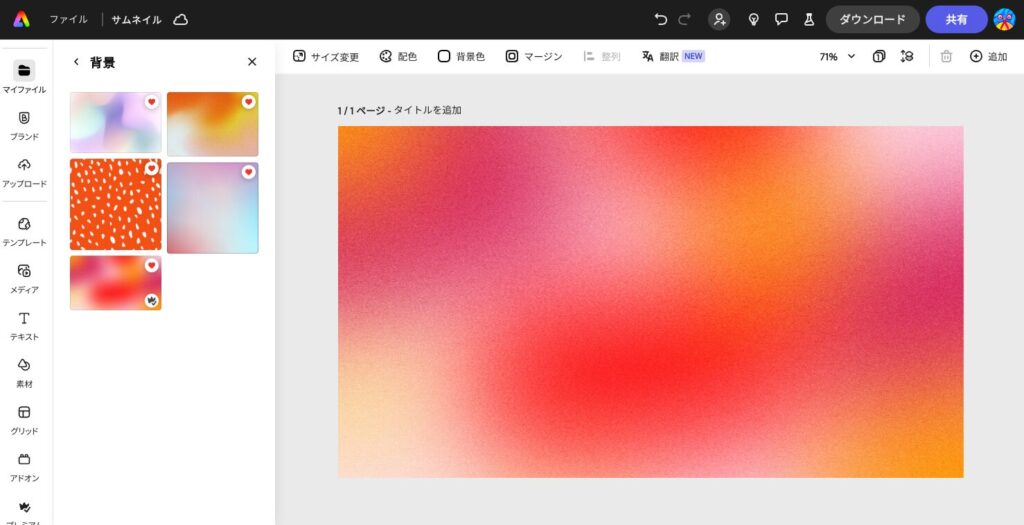
色調補正
背景は決まりましたがすこし色が強くて文字が読みづらそうなので色調補正をします。
簡単なものであればワンクリックで変更することができます!
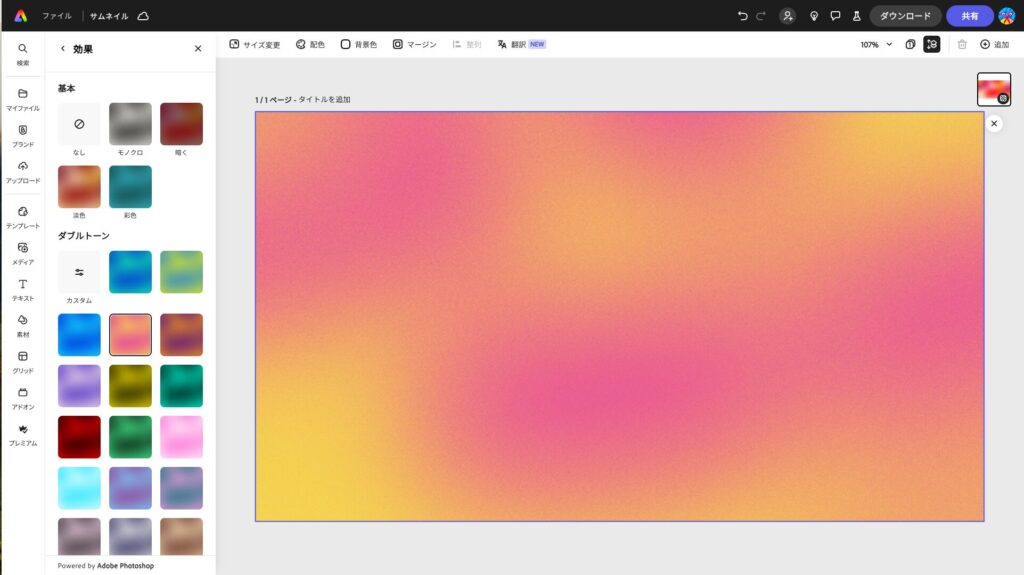
テキストの配置
「テキスト」メニューから文字も簡単に追加することができます。目的に合わせたフォントサンプルも豊富です!
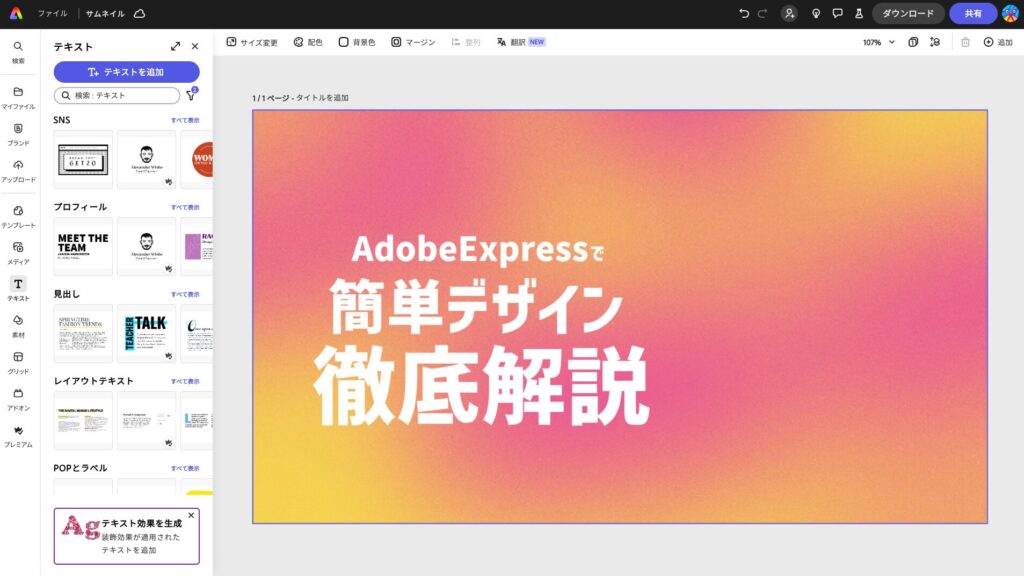
イラストの配置
「素材」の「デザイン素材」からイラストも追加できます。素材が豊富なので絞り込み機能を使うと早く見つかります。
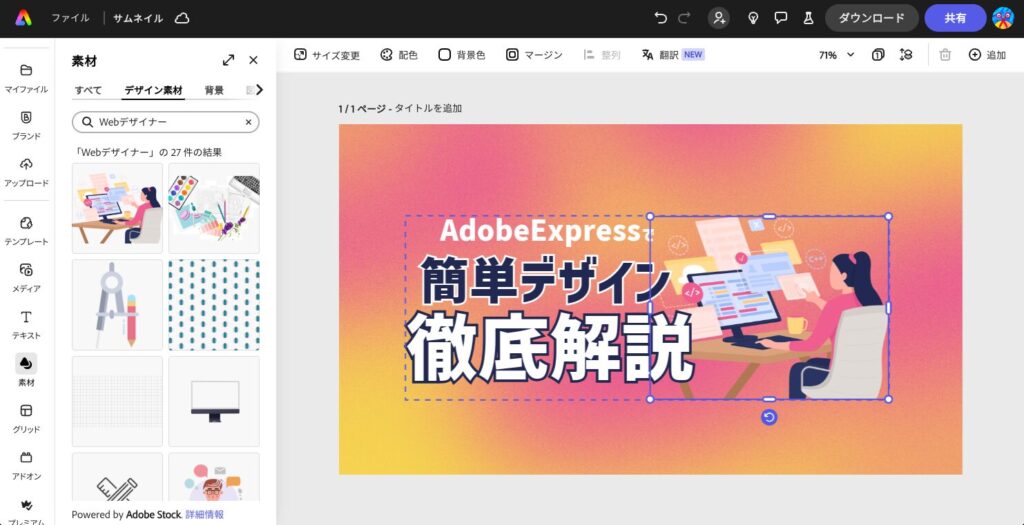
円形テキスト・オビ付きテキストの配置
「テキスト」メニューの「テキストレイアウト」から円に沿ったテキストを使用することができます。
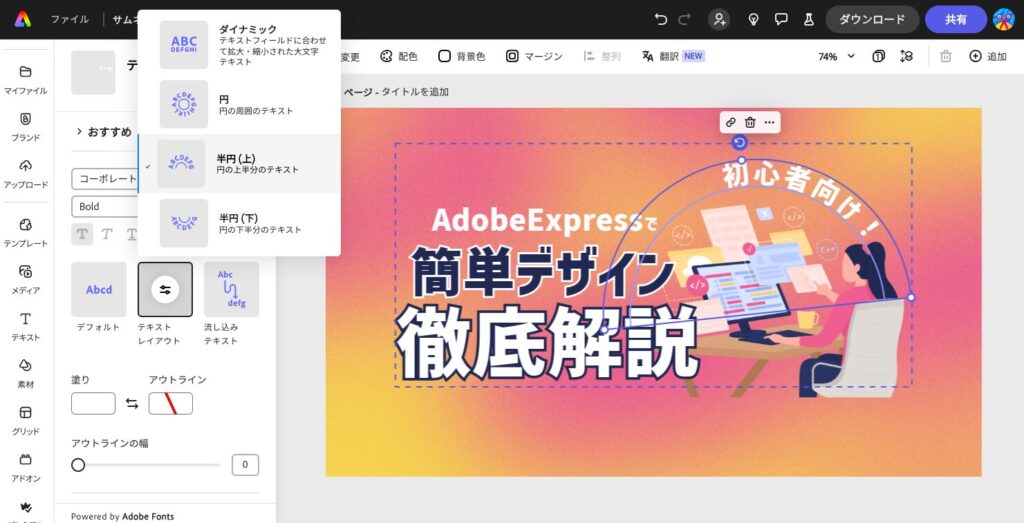
また「テキスト」メニューの「文字フレーム」からは様々なスタイルのフレームや装飾を選択できます。フレームの色や幅も調整できるので便利です!
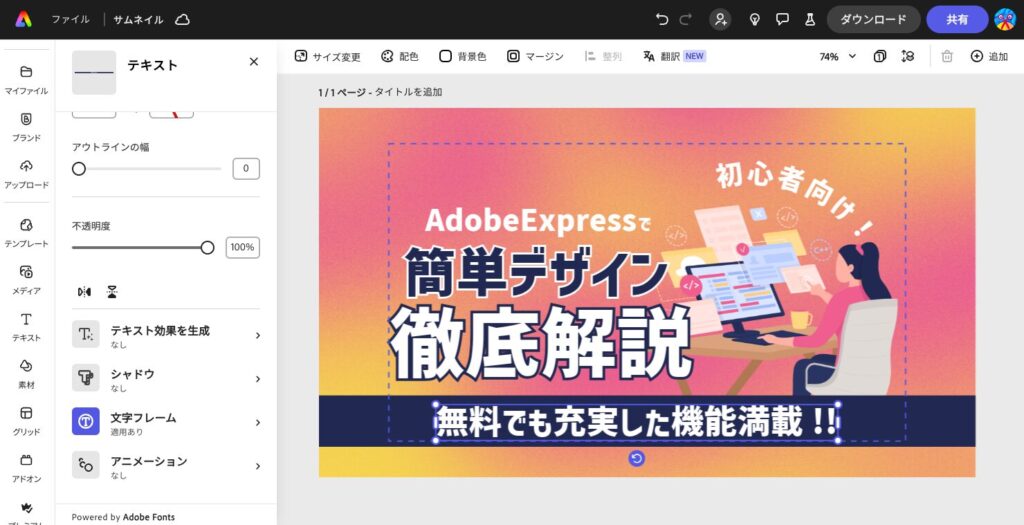
完成
最後に微調整をし完成しました!
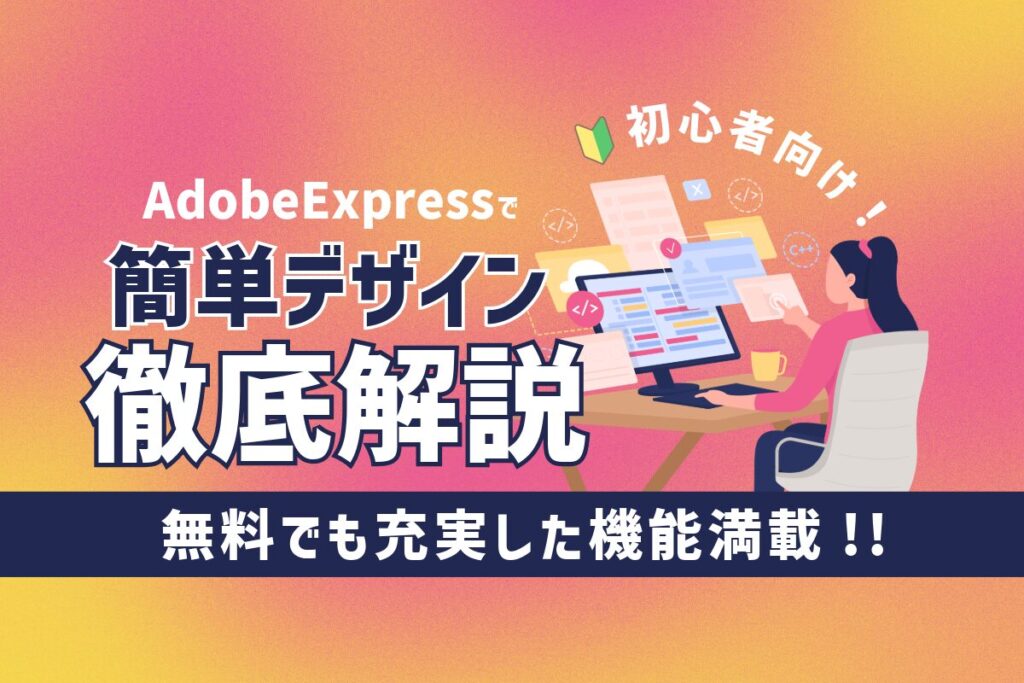
まとめ
Adobe Expressを実際に使用してみて、慣れていないツールなので思ったより時間がかかってしまいましたが、シンプルでさっと制作したい時には便利そうだと感じました。今回は写真は使用しませんでしたが、背景も一瞬で消せるので切り抜きも簡単にでき、QRコードの生成もできるようなので、操作に慣れれば写真加工から文字配置までAdobe Expressひとつで作業することも可能だと思います。
初めはCanvaと似ているのかなと思いましたが、なにより他のAdobe製品との連携がしやすいことと、Adobe Creative Cloudに入っていればプレミアムプランが使用できるので、既にCCメンバーの方はAdobeExpressをオススメします。
サービスが開始された当初は「CanvaにはできてAdobeExpressにはできない」機能も多かったようですが、どんどんできる機能が増えているようなので現在Canvaを使用している方もスムーズに乗り換えられるのでは、と思いました。実際に調べているうちにAdobeExpressにはできないと紹介されていた機能も追加されていて短期間に進化している様子を感じました。
誰でも簡単にプロフェッショナルなデザインを作成できる強力なツールというだけあり、わたしのようにデザイン初心者でもテンプレートを利用すれば完成にちょっと早く近づくことができます。これから独学でデザインを勉強し始めたい方や、SNSの投稿を頻繁にする方にもおすすめです。ビジネス用途から個人の趣味まで、さまざまな場面で活躍しそうです。
今回も長文になってしまいましたが、最後まで読んでくださりありがとうございます。